Get Started with
the MaxxStick Ergo
Do you need help connecting?
MaxxStick Ergo Now Shipping
Do you need help connecting?
Use our web-based Maxx Utility to configure your MaxxStick Ergo.
✅ Switch between XInput, Keyboard, and DirectInput.
✅ Customize keybindings (Keyboard Mode).
✅ Adjust sensitivity.
✅ Create lock angles and accelerate left-right movement.
Just open it in your browser and start configuring!
When you move your thumb, your MaxxStick should move your character in the exact direction you expect. Since everyone holds their joystick a little differently, we need to set the correct Forward Direction so movement feels right.
Here’s how to do it:
1️⃣ Open the Maxx Utility and go to the Calibration Tab.
2️⃣ Push the joystick forward in the direction that feels right to you.
3️⃣ Click “Change Forward Direction” button to save your setting.
Now, when you push forward, your character moves where you actually expect!
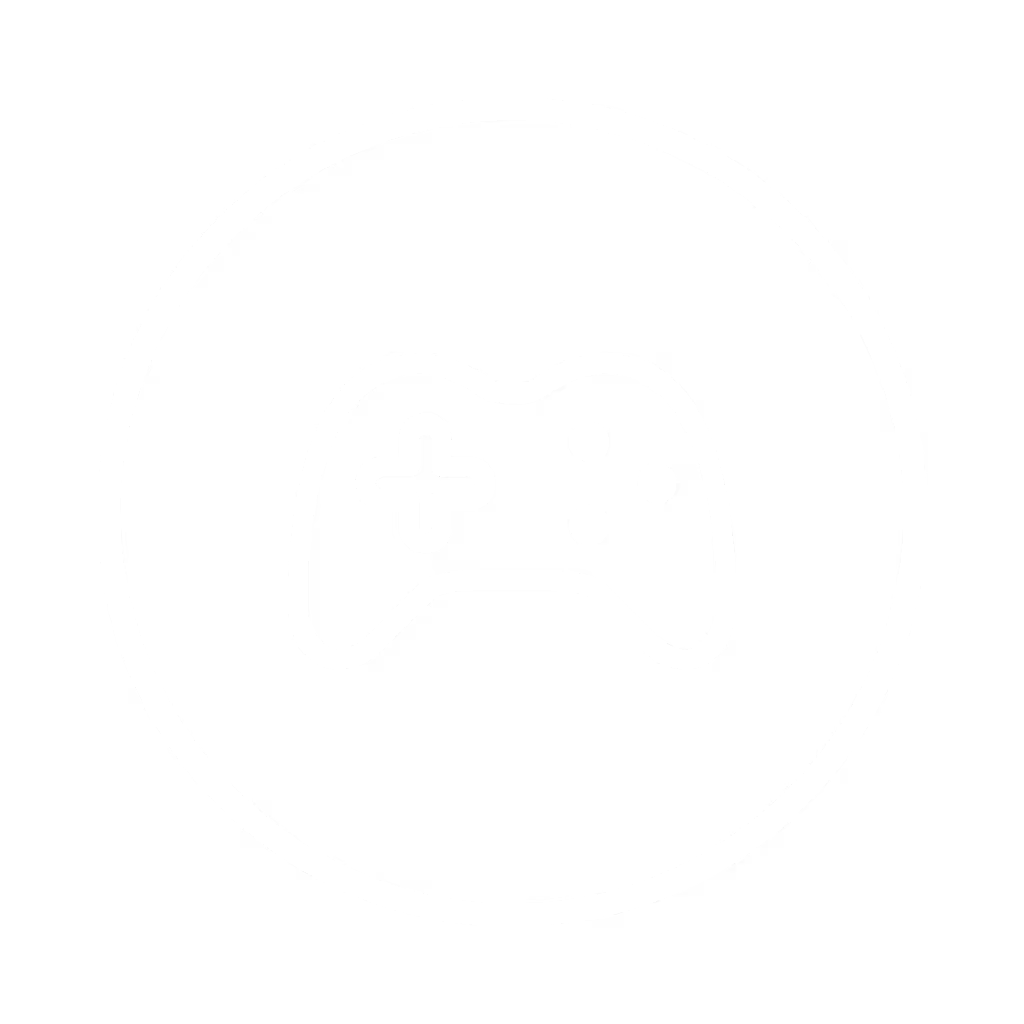
Advanced Game Mode lets MaxxStick function like an Xbox controller in many modern games, including Fortnite. Enjoy full console-style control for an immersive experience.
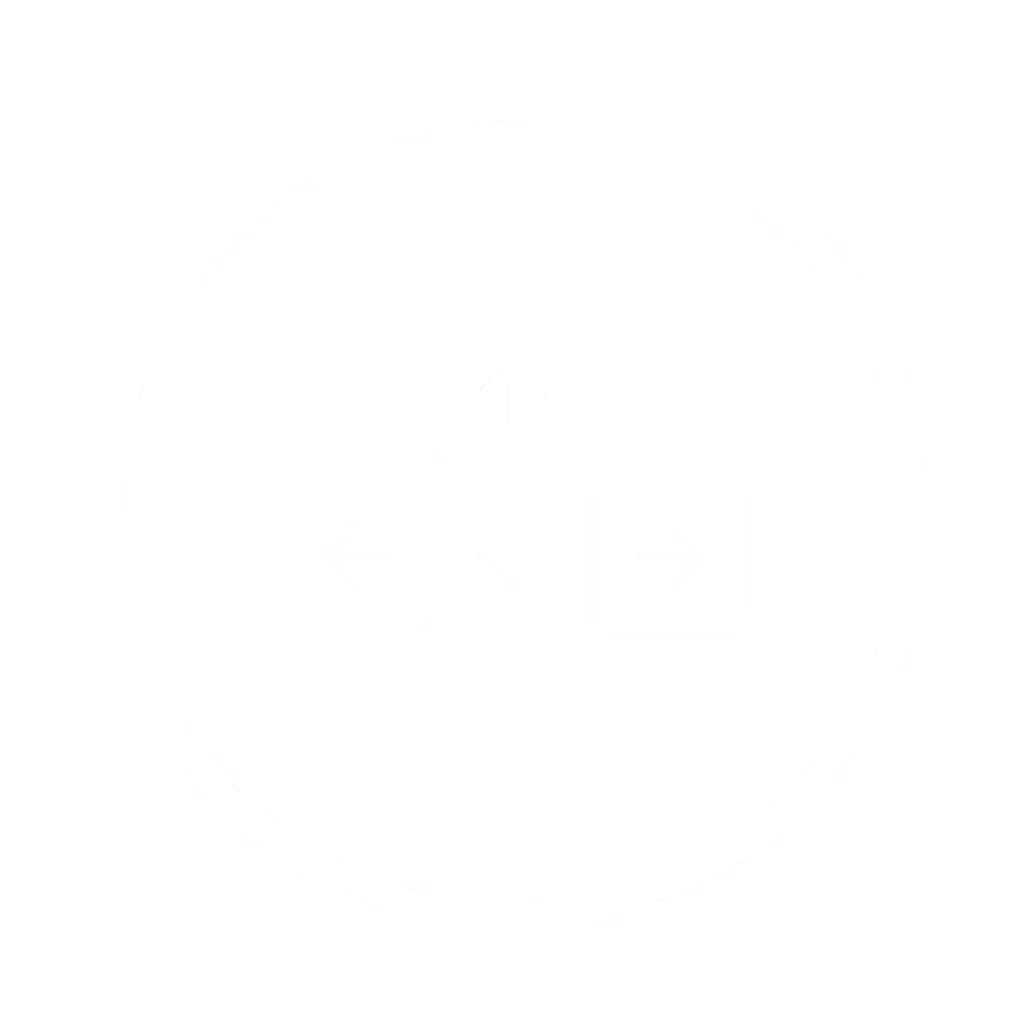
Basic Game Mode lets MaxxStick work just like a keyboard—no extra apps needed. Just plug in, choose your keys in our Maxx Utility, and update your game settings to match. It’s as simple as that.
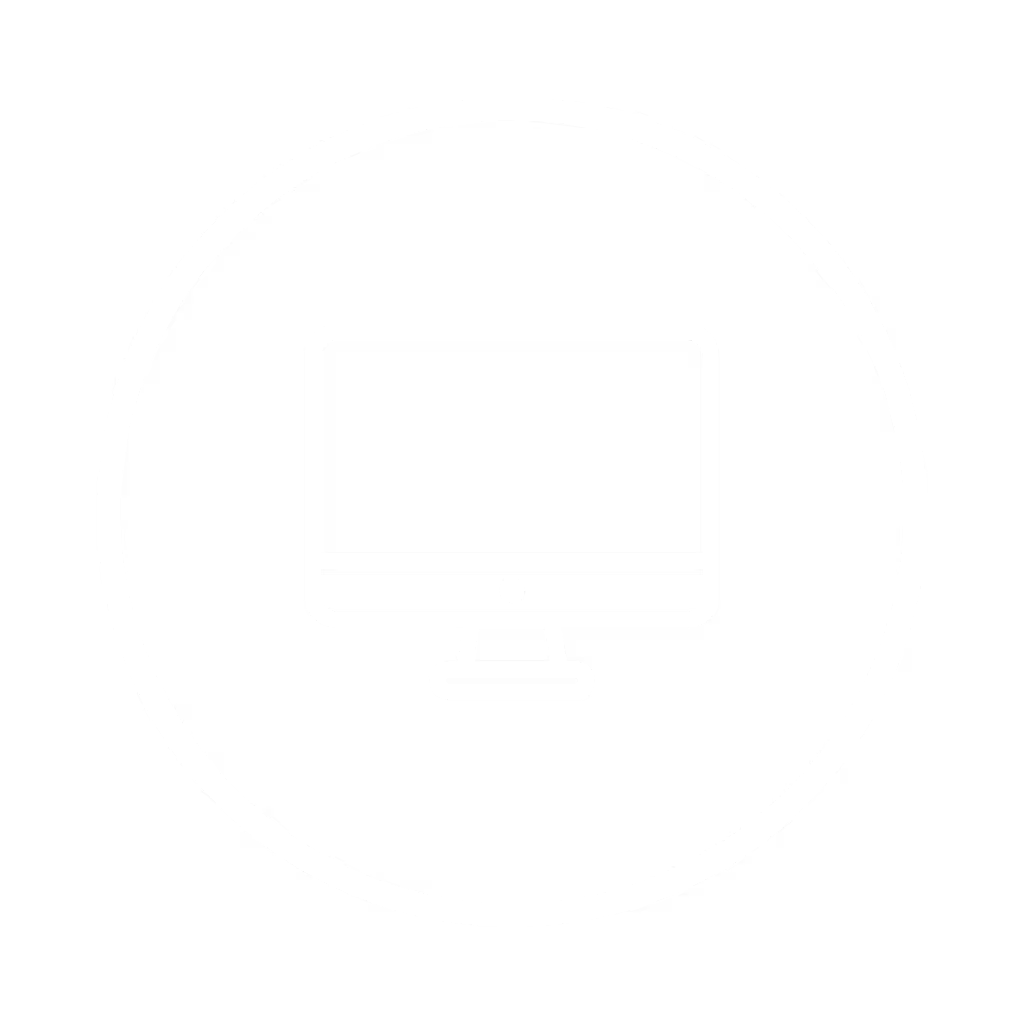
Classic Game Mode is ideal for older games and systems like Linux and MacOS. It’s hidden by default and needs to be activated in the Maxx Utility.
Please try all of our modes to see which one is right for your game.
⚠ Some games, like Fortnite, allow controller + KBM inputs together. Others don’t. If movement feels off, try switching to Keyboard Mode in the Maxx Utility.
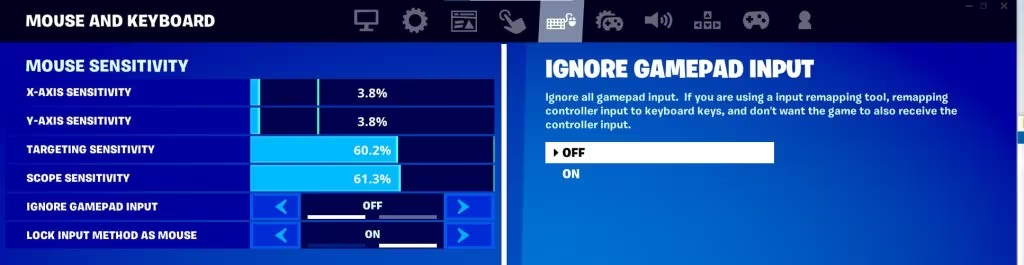
To use MaxxStick smoothly in Fortnite, adjust these settings:
Fortnite Settings → Mouse and Keyboard Tab:
Remap the Joystick Button (A) in Controller Settings:
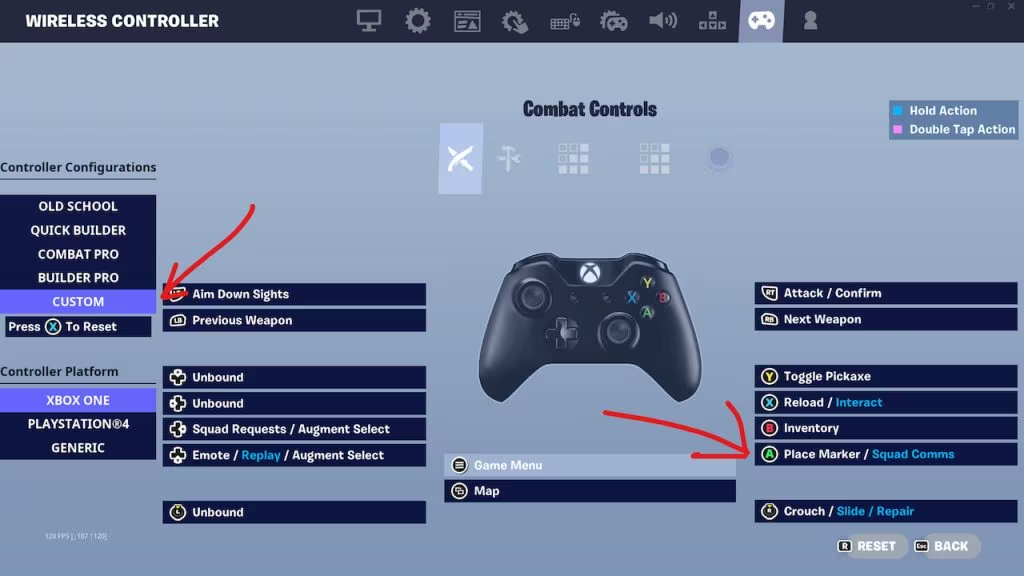
Websites like our Maxx Utility (and Gamepad Tester) will not recognize MaxxStick movement without changing a flag in Chrome.
Your joystick movement will now show in our Maxx Utility.
Your MaxxStick is fully functional, but we’re always improving it. Join our private mailing list to get the latest firmware updates and product enhancements.
If you face any problems with your MaxxStick keyboard joystick our knowledgeable team is here to help. Get assistance for your purchase through the support page of our website.