Get Started with
S3 and R3 Pro
Do you need help connecting?
MaxxStick Ergo Now Shipping
Do you need help connecting?
Watch our quick setup video to get your joystick ready fast. We’ll guide you through the process and share tips for the best gaming experience.
Most games only recognize one gamepad. Disconnect any unused controllers.
Some games (like Fortnite) may need specific settings. Check our guides or look up your game.
Some games don't support both controller and keyboard/mouse simultaneously. Our MaxxStick includes a mode that converts it into a keyboard. Refer to our Game Compatibility Mode section for details.
Our Maxx Utility is a powerful and user-friendly application designed to enhance your MaxxStick experience. It allows you to easily customize your joystick to match your unique gaming style, with a wide range of controls and options at your fingertips.
Websites like our Maxx Utility (and Gamepad Tester) will not recognize MaxxStick movement without changing a flag in Chrome.
Your joystick movement will now show in our Maxx Utility.
Our joystick is a versatile USB device that works with most games by connecting to your computer in different ways.
Since every game has different settings and ways of using joysticks, keyboards, and mice, we’ve created three compatibility modes to ensure you get the best experience.
Please try all of our modes to see which one is right for your game.
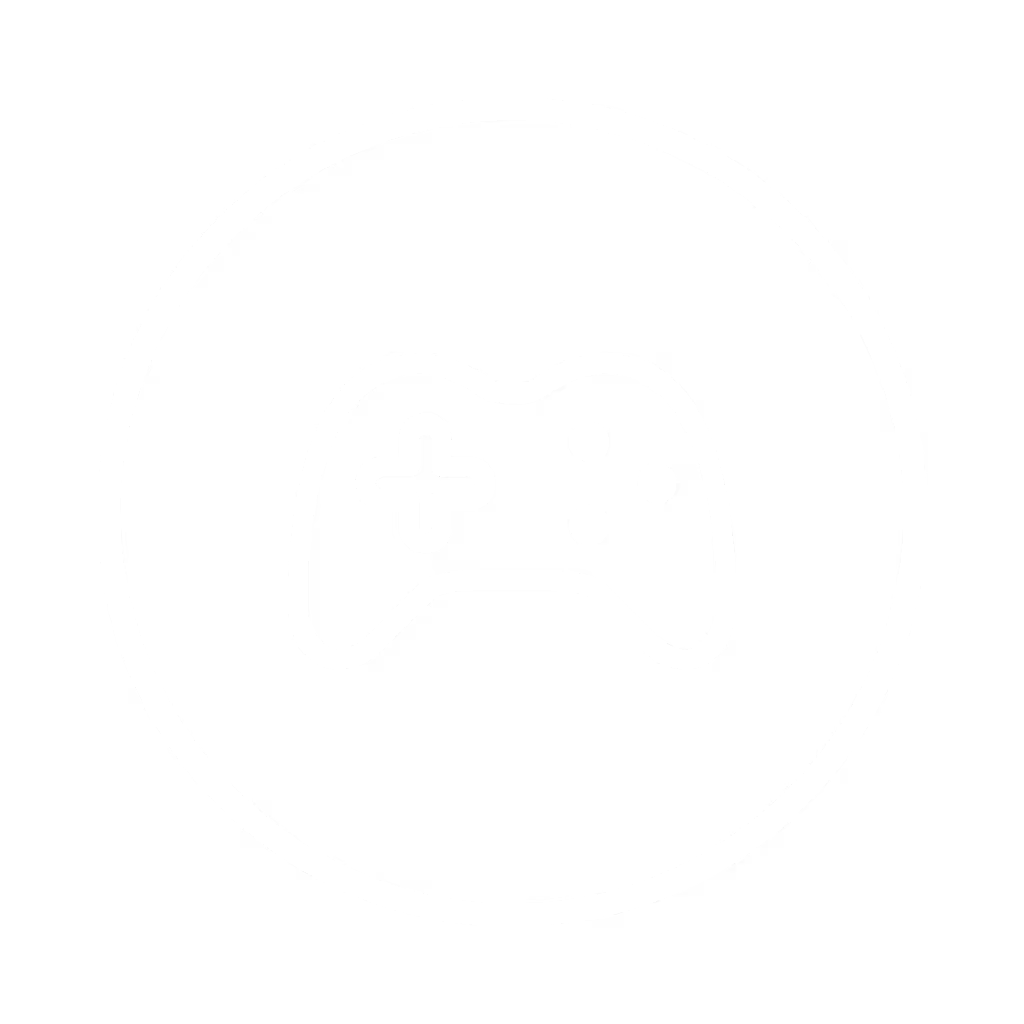
Advanced Game Mode lets MaxxStick function like an Xbox controller in many modern games, including Fortnite. Enjoy full console-style control for an immersive experience.
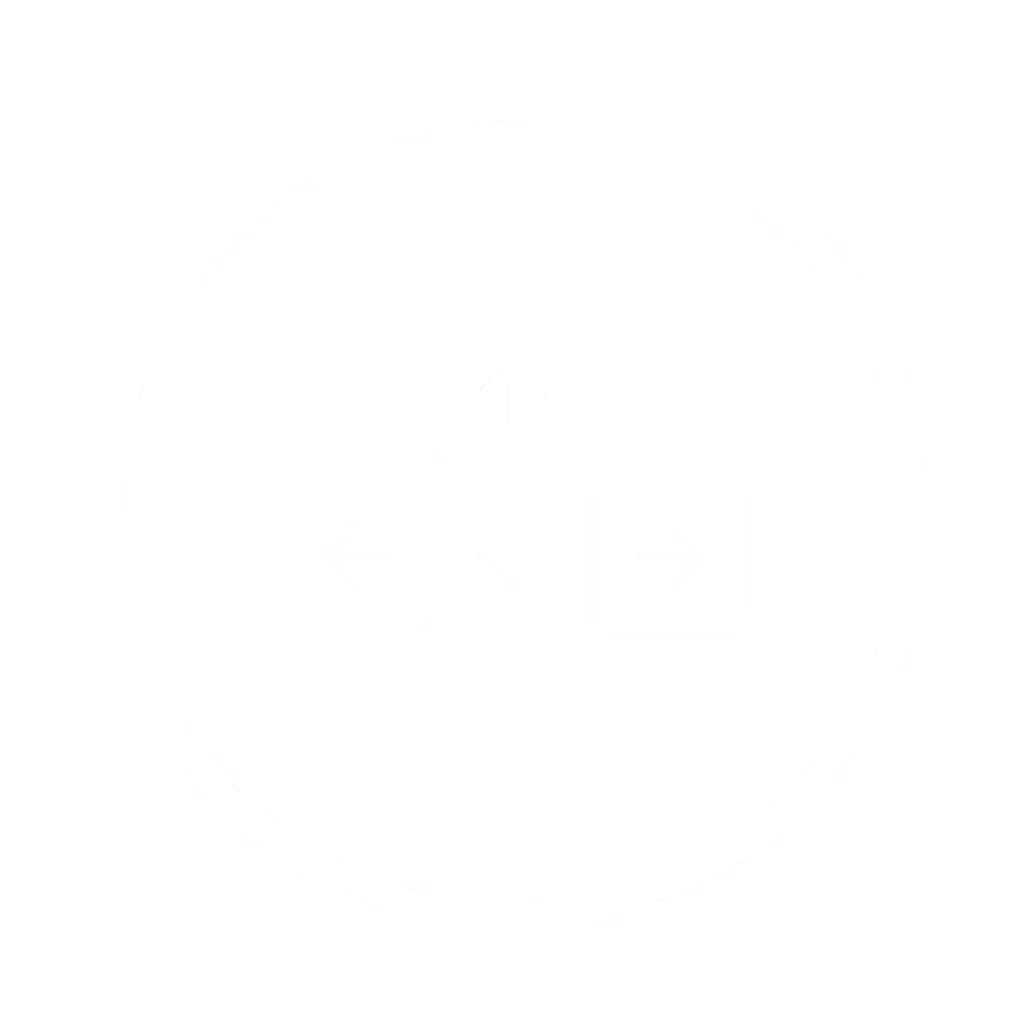
Basic Game Mode lets MaxxStick work just like a keyboard—no extra apps needed. Just plug in, choose your keys in our Maxx Utility, and update your game settings to match. It’s as simple as that.
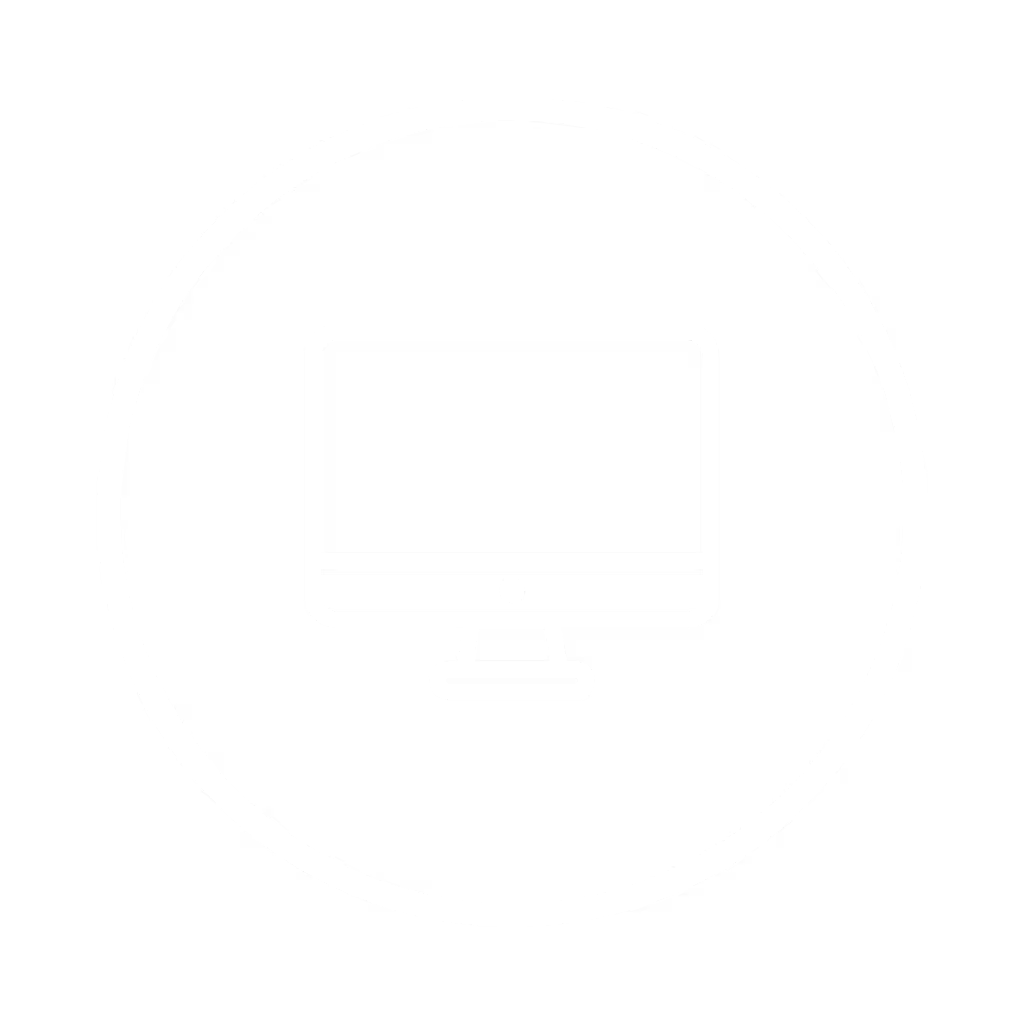
Classic Game Mode is ideal for older games and systems like Linux and MacOS. It’s hidden by default and needs to be activated in the Maxx Utility.
To ensure you can use the MaxxStick fluidly within Fortnite, the following user settings need to be enabled.
In Fortnite Settings -> Mouse and Keyboard Tab -> turn off “Ignore gamepad input” and turn on “Lock input method as mouse”.
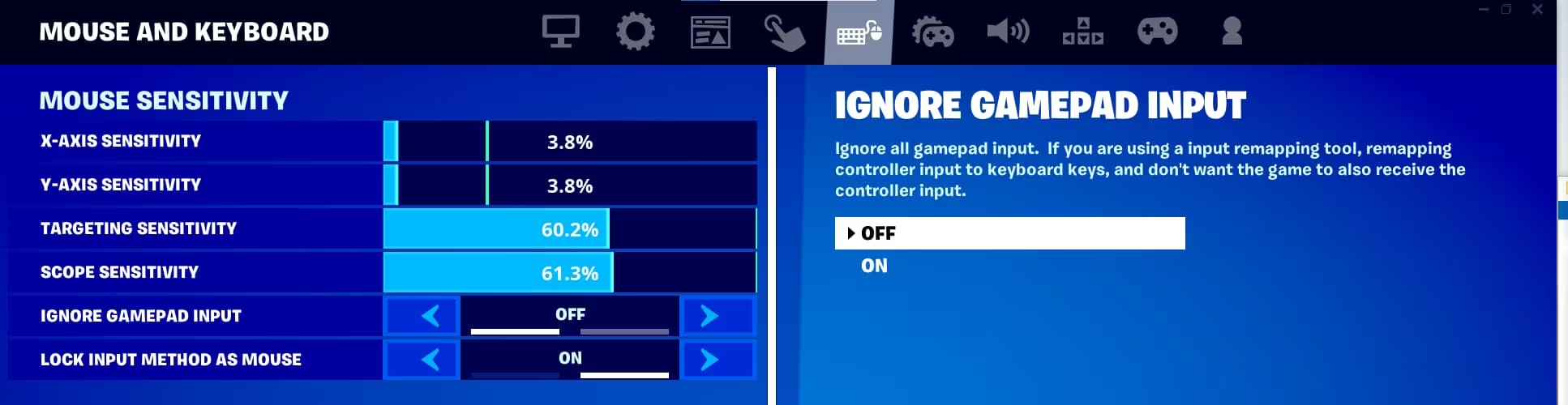
As you joystick spring will wear, you may need to adjust the deadzone in game. Go to controller settings and increase the Left Stick Deadzone as required.
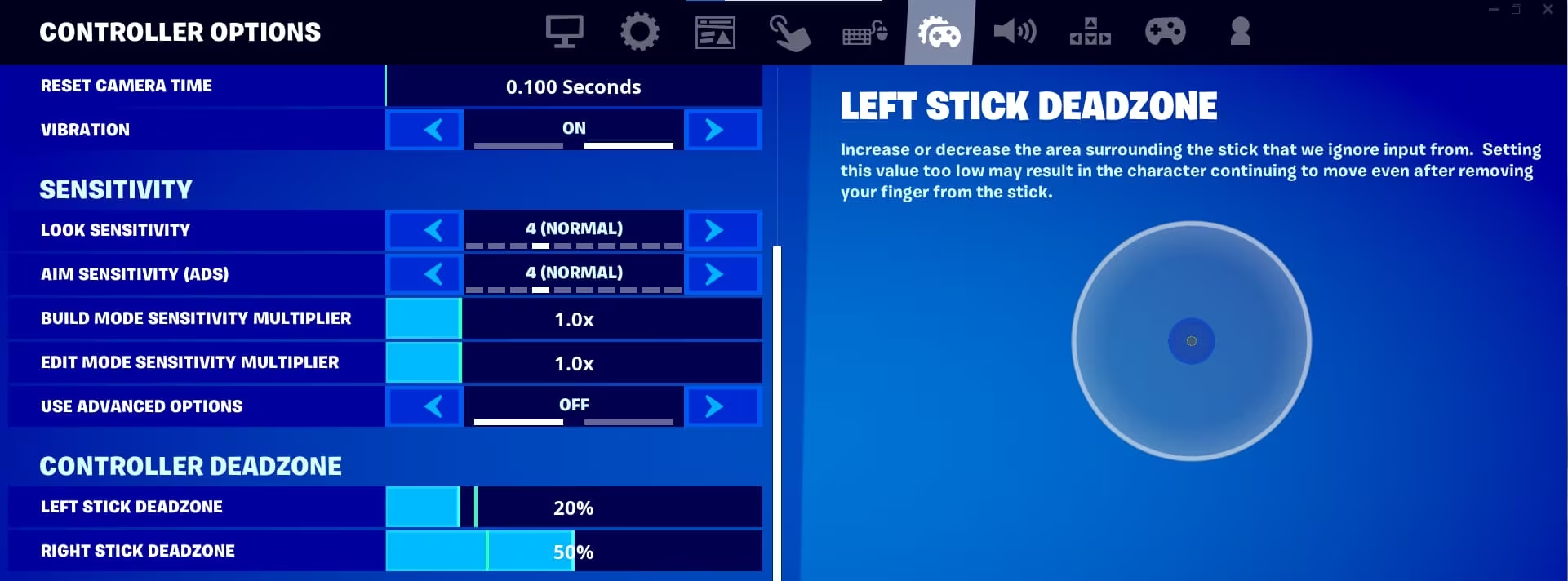
The joystick button is mapped to controller button A. In Fortnite, you can remap the action of controller button A by going to the Controller settings, choosing custom controller binds, and remapping button A.
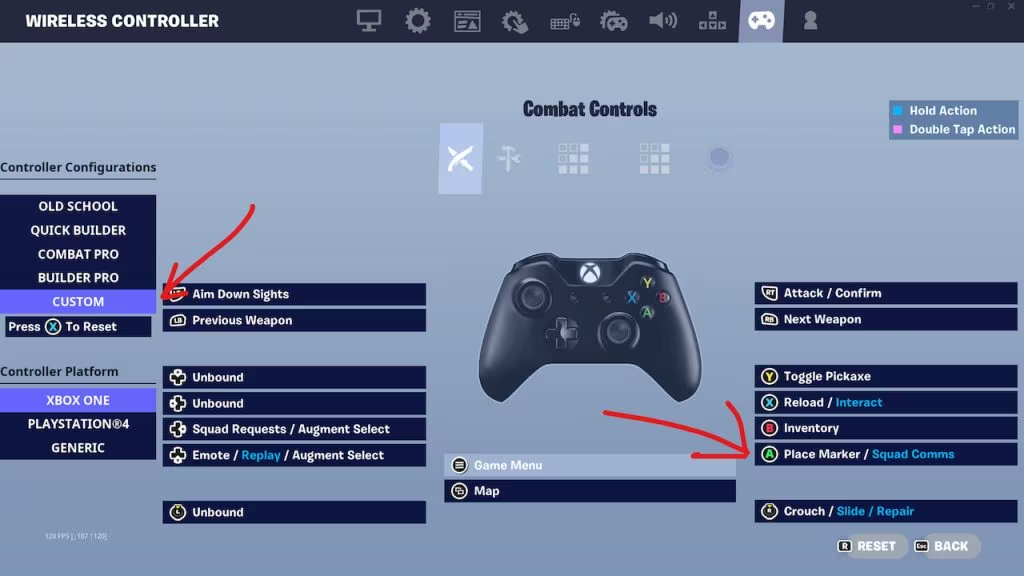
Your MaxxStick is fully functional, but we’re always improving it. Join our private mailing list to get the latest firmware updates and product enhancements.
If you face any problems with your MaxxStick keyboard joystick our knowledgeable team is here to help. Get assistance for your purchase through the support page of our website.