MaxxStick Ergo Now Shipping
Watch our setup video to get your joystick up and running in no time. We’ll show you how easy it is to get started and share tips to enhance your gaming experience.
Whats In The Box?
• 1× MaxxStick Keyboard Joystick
• 1× 6ft Braided USB-C Cable (Lite) or Built-in USB Cable (LE)
GamePad Tester will not recognize MaxxStick movement without changing a flag in Chrome.
Your joystick movement will now show in GamePag Tester.
Firmware updates made for the Pro models are NOT compatible with the MaxxStick LE and Lite. If you try to install the Pro model firmware on an LE, the LE will fail. You will be forced to reinstall the original LE firmware to get it to work again.
Model | Pro | LE/Lite |
|---|---|---|
| Configuration | Full Web Configuration GUI | Not compatible with Web GUI |
| Upgradable Firmware | Yes | No |
| Fortnite Movement Lock | Enabled through Web Utility | Enabled through Button Presses |
| Deadzone Adjustment | Yes | No |
| Xinput Mode | Yes | Yes |
| Switchable to Keyboard Mode | Yes | No |
| Switchable to DirectInput Mode | Yes | No |
To ensure you can use the MaxxStick fluidly within Fortnite, the following user settings need to be enabled.
In Fortnite Settings -> Mouse and Keyboard Tab -> turn off “Ignore gamepad input” and turn on “Lock input method as mouse”.
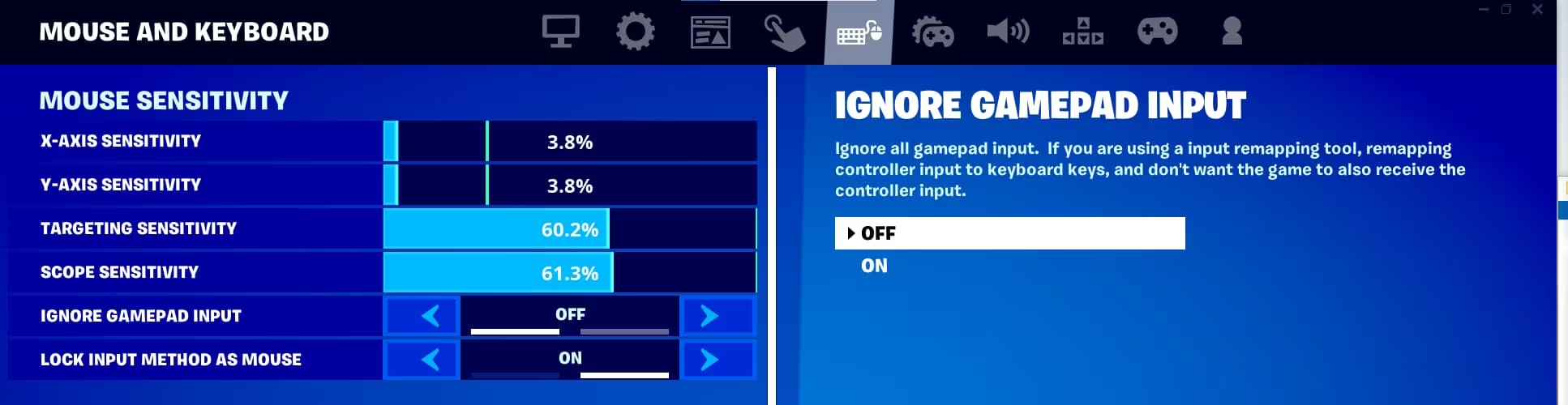
As you joystick spring will wear, you may need to adjust the deadzone in game. Go to controller settings and increase the Left Stick Deadzone as required.
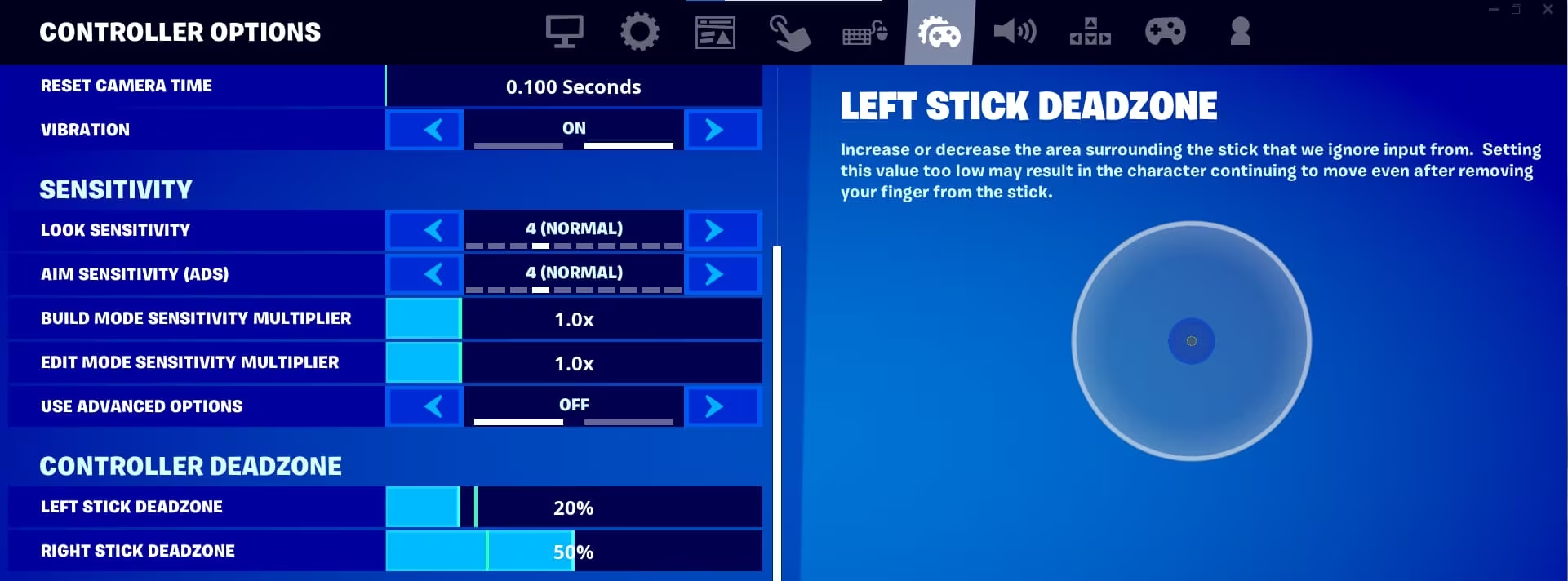
The joystick button is mapped to controller button A. In Fortnite, you can remap the action of controller button A by going to the Controller settings, choosing custom controller binds, and remapping button A.
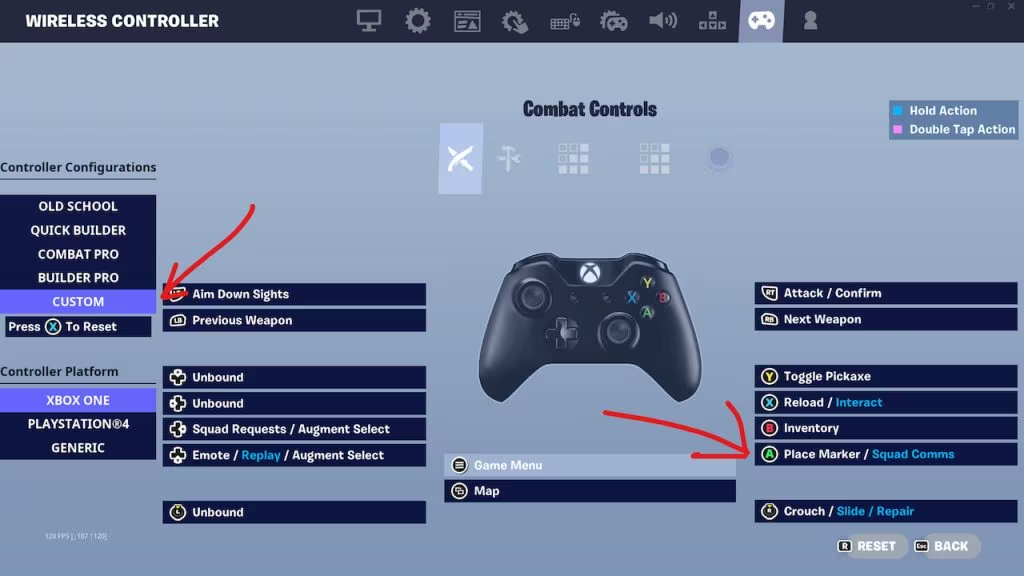
When playing Fortnite with an controller, tilting the stick too far can slow your character from a run to a walk, which we call “bot-walking.”
Our Movement Lock feature prevents this by keeping your character moving at full speed, with special zones that optimize strafe angles. This ensures smooth and consistent movement, keeping you in the action with no more accidental bot-walking.
To turn Movement Lock on or off, use a paperclip or pin to press the Multi-Button at the bottom of your MaxxStick LE/LITE. Your choice is saved in the device’s memory, so it stays the same even if you unplug it.
If you face any problems with your MaxxStick, DO NOT return it to your retailer. Our knowledgeable team is here to help. Get assistance for your purchase through the support page of our website.